How to Set Up Windows 10 Parental Controls – The Ultimate Guide
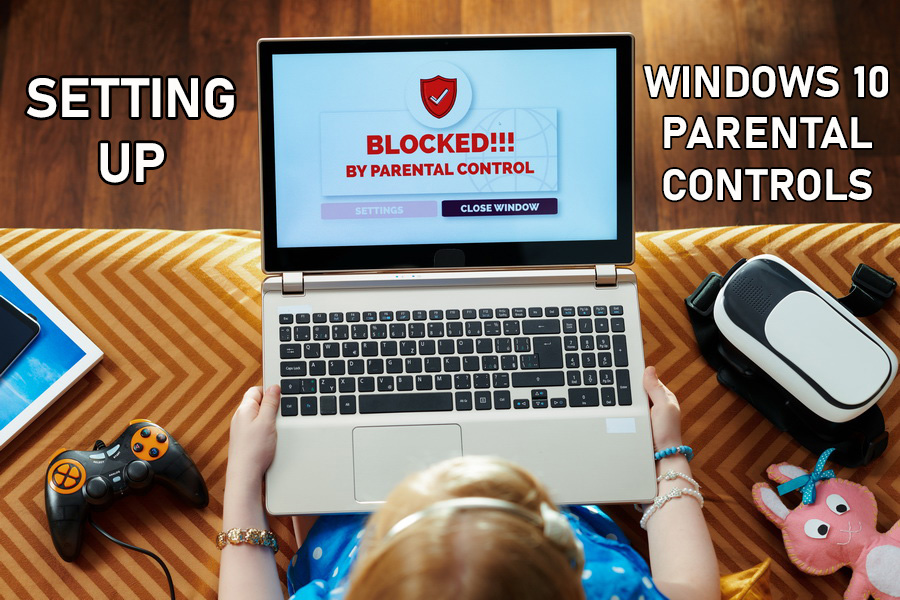
Amazing as it is, we can’t afford to ignore the dark side to the curiosity children are born with, especially in the digital age we live in. There’s the ever-present potential that they could stumble upon inappropriate web content in a quest to quench their thirst for exploration and discovery. Enter Windows 10 parental controls.
It is every parent’s responsibility to monitor and control what their child has access to when they’re browsing. You need to protect their innocence for as long as you possibly can. That’s why this web filtering control tool from Microsoft is specially designed to protect them from ill-suited media and web content, to give you full control over your child’s online pursuits.
While our previous article explored how to block websites on Android devices, this guide explores in depth all you need to know about Windows 10 parental controls and how to set it up.
Is Windows 10 parental control that good?
As effective as the Windows 10 parental controls are in protecting your children against inappropriate online content, previous versions had several flaws in their design. These proved inadequate in providing the full range of protection you need. Though the new November 2020 Update (1909) has addressed some of these issues, Windows 10 parental controls still has some room for improvement in the following aspects:
- The “block” setting isn’t customizable. It only has two settings: ON and OFF. So, while it might be effective in filtering websites for your younger brood, it ends up over-filtering for the older kids.
- It doesn’t support other more popular browsers in the market like Firefox and Chrome.
- It only works for previously visited and saved websites.
- It interferes with the ability to update or install new apps that your kids may frequently use.
- It only applies to Windows-powered devices and newer versions of Android that support the installation of Microsoft Launcher.
How to set up parental controls on Windows 10
Setting up parental controls on Windows 10 is a fairly straightforward process. However, if you don’t have existing Microsoft accounts, you will need to set them up for both yourself and each of your children. That way you’ll be able to monitor their online activity on-the-go from any internet-enabled device.
Bear in mind that with the new fully-integrated Microsoft Family Safety online platform, the rules and limitations you set up will apply across all Microsoft OS-powered devices your kids sign in to. This includes the family Xbox!
Here’s a step-by-step guide detailing how to set up Windows 10 parental control.
Step 1: Create a family group
This first step of the setup process involves creating a family group and adding a child’s account and an adult’s account. Here’s how to go about it.
- Log in to your Microsoft Account as an administrator. Then click on Create a family group.
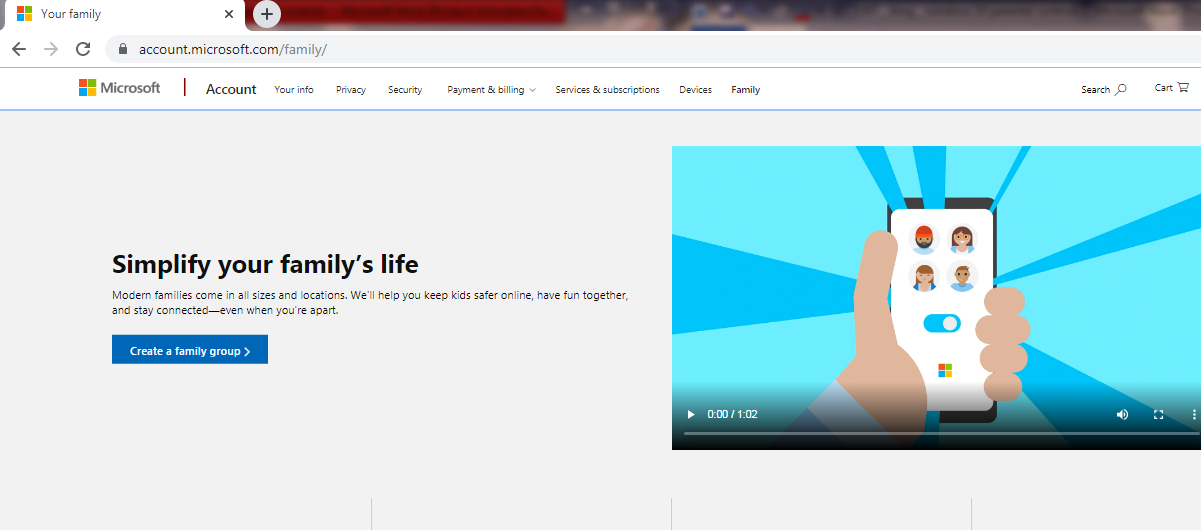
- Select Child and enter their email address or mobile phone number to start adding members to your Microsoft Family. Click on Send Invitation once you’re done.
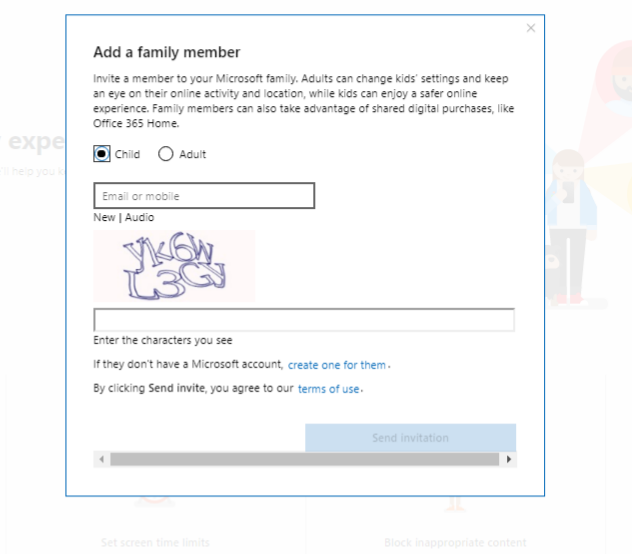
- If your child doesn’t have a Microsoft account, click Create one for them. Fill in the form with the requested information like their email address, date of birth, etc. Then create a password for their account then click Next.
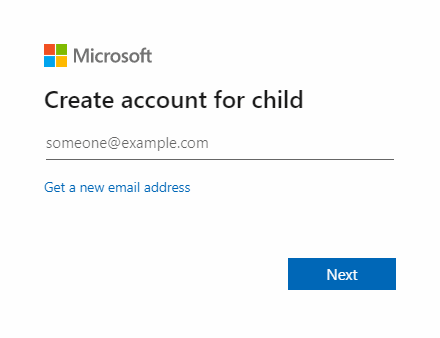
- Click Accept now on the dashboard to accept the invite on behalf of your child.
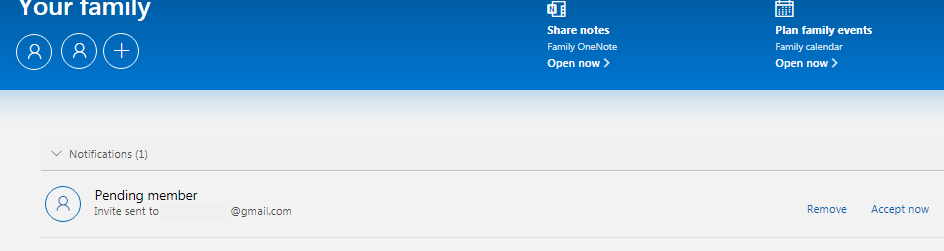
Step 2: Activate parental control settings
This second step of the setup process involves customizing the parental control settings for your child’s account. Here’s how.
- On the Microsoft Family dashboard, click on Activity.
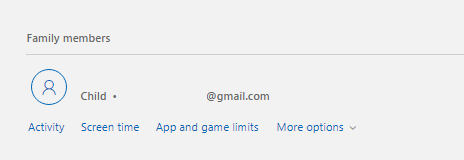
- Next, turn On the activity reporting option to get weekly reports on your child’s online activity on all Windows 10 devices and Xbox One. You will need to install Microsoft Launcher in Android-powered devices to track their respective activities.
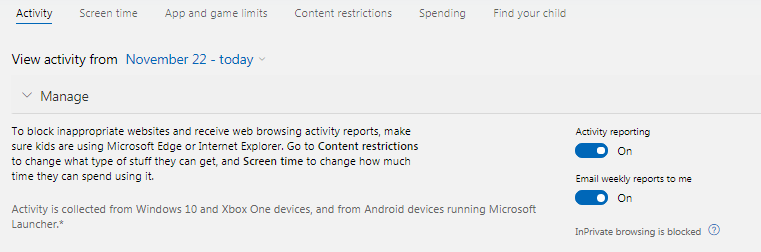
Step 3: Set app and game limits on your child’s devices
This feature works to help you strike a healthy balance of the amount of time your kids spend on apps and installed games on all Windows, Xbox and Android devices. Here’s how:
Windows 10 devices
- First, you will need to ensure that your computer is running on the latest version of Windows. If it isn’t, go to Settings > Update & Security and see if any updates need to be installed.
- Next, go to Settings > Accounts > Family & other people.
- Click on Your family, select your child and click Allow.
- The moment your child logs in to the device, the respective Windows gadget will be added to the online Microsoft Family dashboard.
Xbox console
- To set game limits on the family Xbox One console, first, select the Xbox button to display the guide.
- Next, go to Sign in and choose Add new.
- Use your child’s login credentials to sign-in to the Microsoft account.
- The Xbox console should now appear on the online dashboard.
Android Devices
- If your child has an Android device, you will need to install Microsoft Launcher. Search for it on Google Play Store or use your child’s device camera to scan the QR code you’ll find in your online account.
- Next, sign-in to your child’s Microsoft account.
- Grant Microsoft Launcher permission to access the resources it requires on the device while you set up.
- The Android device should now appear on the online dashboard once you refresh the page.
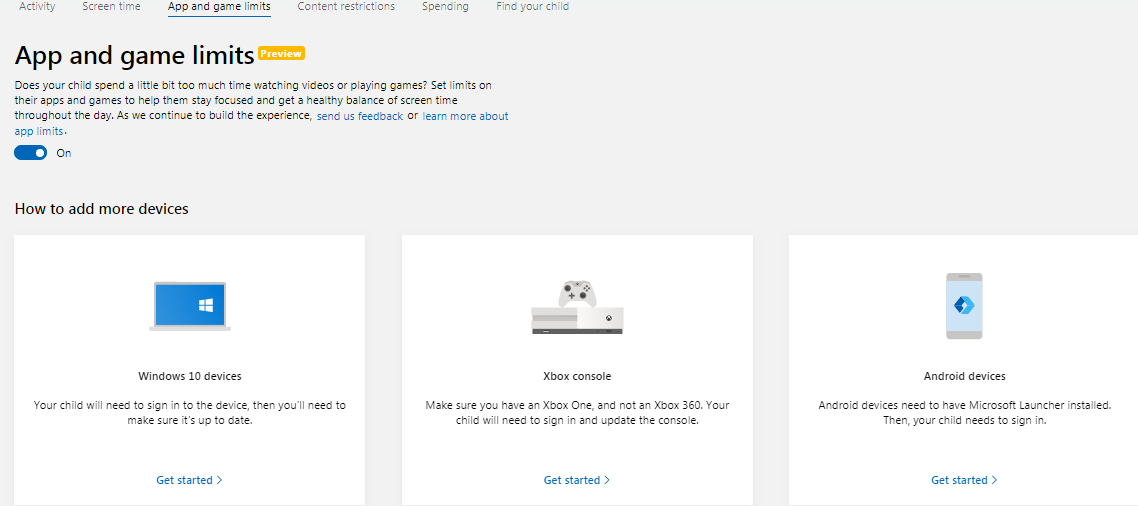
Step 4: Set up screen time limits and schedules
One of the pet peeves of any parent is the sheer volume of time their child spends on their devices. This could have adverse effects on their social development in the long run if you don’t get a handle on it and fast!
Parental controls allow you to regulate your child’s screen time on Xbox One and Windows 10 devices. Here’s how to set it up.
Using one schedule for all devices
- Block and allow designated periods during the day when your child has access to both their Xbox One and Windows 10 devices combined.
- Customize the time limits for each day of the week.
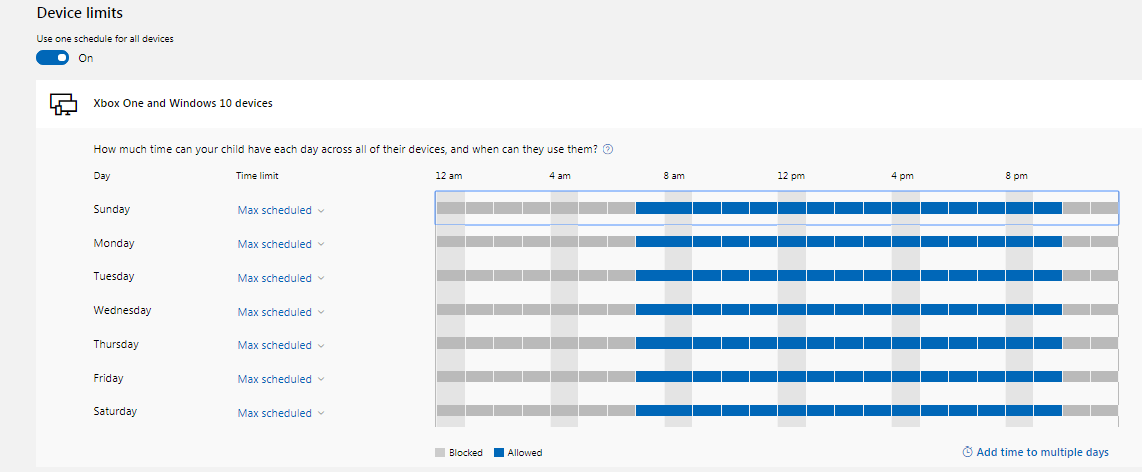
Using different schedules for different devices
- Customize how much time each day your child has access to their Xbox devices, as well as, the designated periods during which they are allowed to use it.
- Customize the time limits for each day of the week as well.
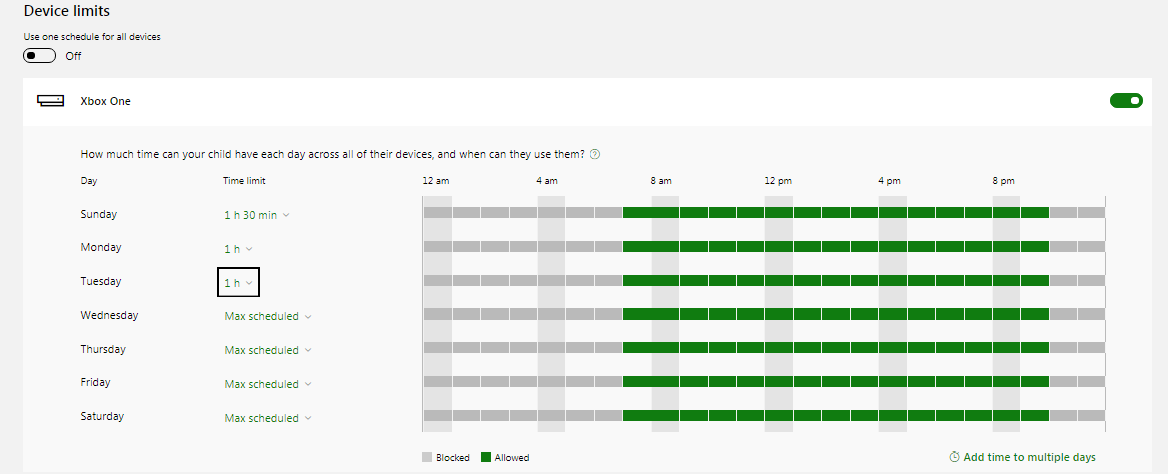
- Customize how much time each day your child has access to their Windows 10 devices and the designated periods during which they are allowed to use them.
- Customize the time limits for each day of the week.
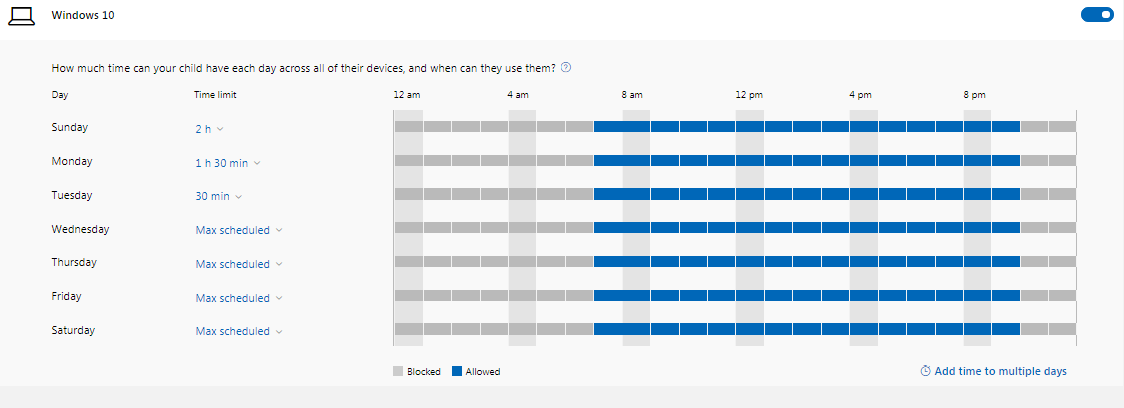
Step 5: Place content restrictions on apps, games, and media to block inappropriate content.
Windows parental controls allow you to set an age limit to restrict the content your child has access to. All apps, games, and media whose content ratings deem them inappropriate for your children will require your approval for them to access it. This applies to Xbox One and Windows 10 devices. Here’s how to set it up.
- Activate the control feature by clicking On.
- Click on the drop-down menu to select the age restrictions you wish to place across all devices.
- Create exceptions for specific apps, games, and media by adding them in the Always allowed field.
- Add specific apps (like WhatsApp, Facebook, and Instagram), games or any other media that you want to block at all times irrespective of their age restrictions (or lack thereof). Include these in the Always blocked field.
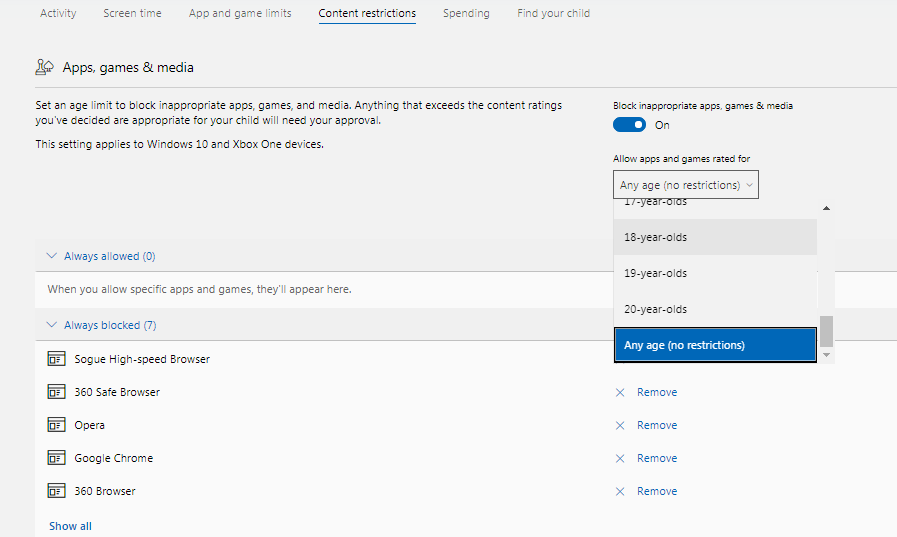
You can also place content restrictions on Web browsing to protect your children from search results and websites that may contain mature content. This feature supports Xbox One consoles with Internet Explorer, Windows 10 devices with Microsoft Edge and Internet Explorer, and Android devices that have Microsoft Launcher installed.
- To enable this, ensure the block feature is set On to block adult content and activate SafeSearch.
- If there are websites that are automatically blocked by this feature but you would like to allow your child to access, add the respective URLs to the Always allowed field.
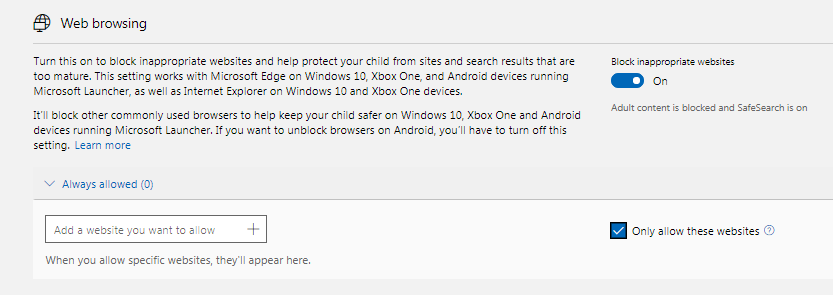
Keep your kids safe at all times
Use this guide to help you set up limitations, regulate and monitor your child’s online activity without hovering anxiously in the background to see what they get up to. That way you can provide a nurturing and well-balanced environment to keep them safe and productive at all times even when they are not in your vicinity, or just proceed with some top-notch apps to track what your kiddos are doing.

Comments